Writing off bad debts in QuickBooks Desktop is obviously not a great job but most of the businesses have to deal with such deplorable decisions where they can’t recover the amount for products or services given to the customers. When the customer doesn’t pay or decline the payment request the invoices sent by you go unpaid and writing off such payments is crucial to calculate correct net profit. In this article, we will show you how you can write off such payments in QuickBooks and what important factors you must consider while performing the task. For detailed info and step-by-step instructions follow the complete article until the end.
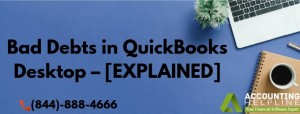
Are you facing Issues Writing off Bad Debts in QuickBooks Desktop? Call QuickBooks Desktop Technical Support Number 844.-888-4666 for Immediate Help and Support
How Writing off Bad Debts in QuickBooks Works?
Writing off bad debts in QuickBooks is quite easy and can be done with a few easy steps however every transaction that goes to the bad debt account first needs to be mapped in QuickBooks. Creating a bad debt account ensures that you will get accurate information on the sales tax liability report. Correct information on the sales tax report will eventually help you file your taxes correctly and thus protect you from tax-related issues. Follow the steps mentioned below to create a separate bad debt account in QuickBooks and writing off bad debts in it.
Step 1: Check AR Aging Report for Bad Debts
- Open the Reports from the Menu section in QuickBooks.
- Choose the Account Receivable Aging Detail Report.
- Check out the complete report and make a note of the transactions that are considered as bad debts.
Step 2: Create a New Bad Debt Account
- Open QuickBooks and visit QuickBooks Chart of Accounts.
- Select the option to create a new account and make it an Expense account.
- Now from the Details type window select Bad Debts.
- Click Save and finish the account creation process.
Step 3: Create a Credit Memo for the Bad Debts
- Choose the customers from the customer's list.
- Now put all the bad debts for the products and services in the Bad Debt account.
- Enter the total amount for each bad debt.
- Click Save and Close.
Make sure to apply the credit memo to receive payments after creating and entering bad debts in the bad debt account. In case if you want to learn more about entering bad debts in QuickBooks Desktop then read out our article Writing off Bad Debts in QuickBooks Desktop – Explained.
Comments
Post a Comment